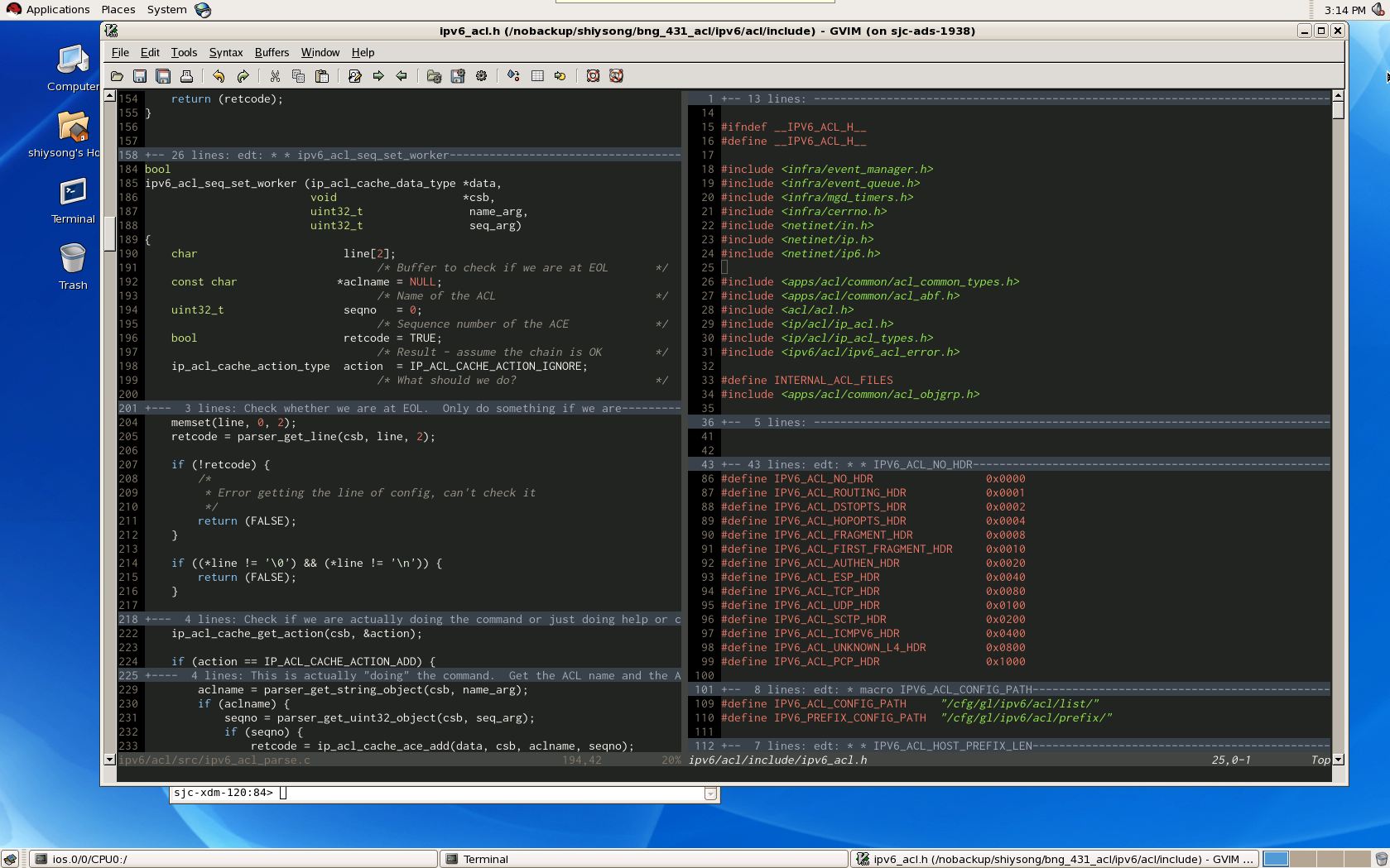Vim 攻略<5> Registers
一天两更,我还真是勤快~
在vim中,我们每次执行复制,剪切,删除,粘贴操作,其结果都是和寄存器息息相关的,所以,为了更好地使用这些操作,我们有必要了解一下vim的各个寄存器
在之前的文章中我讲过了,寄存器是以"开头,后面跟寄存器的名字,vim中一共有如下几种寄存器:
1. 默认寄存器 ""
2. 10个数字寄存器 "0 到 "9
3. The small delete register(不会翻) "-
4. 26个命名寄存器 "a 到 "z 或者 "A 到 "Z, 不区分大小写
5. 四个只读寄存器 ":, "., "% 和 "#
6. 表达式寄存器 "=
7. 选择和拖拽寄存器 "*, "+ and "~
8. 黑洞寄存器(直译的。。。black hole= =) "_
9. 搜索表达式寄存器 "/
要查看每个寄存器中都存了些什么,只要输入:reg就好了
下面我们来一一介绍下这些寄存器的作用:
1. 默认寄存器 ""
当进行任何删除操作(d,c,s,x),或者复制操作(y)的时候,不管有没有指定寄存器,结果都会被存储在默认寄存器中。任何没有指定寄存器的粘贴(p)操作,会复制默认寄存器中的值
2. 10个数字寄存器 "0 到 "9
这10个寄存器中的值也是自动存储的。
寄存器"0存最近一次复制操作的值,除非那次复制指定了寄存器。
寄存器"1存储了最近一次删除操作的结果,除非那次删除指定了寄存器,或者删除内容少于一行。
寄存器"2存储了倒数第二次删除操作的结果,除非那次删除指定了寄存器,或者删除内容少于一行。
寄存器"3到"9,同理,倒数第三次到第九次删除操作的结果,除非那次删除指定了寄存器,或者删除内容少于一行。
3. small delete register "-
如果某次删除操作删掉了少于一行结果,那那次删除结果会被存在"-中,除非特别指定了寄存器。
4. 命名寄存器"a到"z
不会自动填充,全部交给用户使用。注意:用小写字母表示替换寄存器中的内容,而大写字母表示append!!!
5. 只读寄存器 ":, "., "% 和 "#
这四个寄存器是只读的,用户不可以手动往里面写数据。
". 最近一次插入的文字
"% 当前文件名
"# 其他打开的文件名
": 最近一次执行的指令名
6. 表达式寄存器 "=
用来存表达式的,在表达式那一章我会再提(如果有那一章的话)
7. 选择和拖拽寄存器 "*, "+ and "~
"*, "+ 这俩寄存器就是传说中的剪贴板。其实它们是有略微区别的,不过介于我这篇教程是面向初学者的,我果断决定无视= =
"~ 拖到vim里面的东西,会存在这个寄存器里
8. 黑洞寄存器 "_
顾名思义,往里面填数据的时候,什么都不会发生,从里面读数据的时候,什么都没有......
这个蛋疼东西的作用呢,有些时候,我们删除某样东西的同时却不希望它的值被自动写到寄存器里,这时候就把它往黑洞里扔吧。。。
9. 搜索表达式寄存器 "/
最后一次使用的搜索表达式,在pattern一章我会细说(如果有的话。。。)
最后给大家一个小tip,如果在command mode下想要使用register,只要输入ctrl-r再跟上寄存器名就好啦
Vim 攻略<4> Windows
通过windows,我们可以在同一个vim中打开多个文件。
有人可能会问,为什么不打开几个vim呢?其实,在同一个vim中编辑多个文件有很多好处:
手指不用离开键盘
可以使用通用寄存器(如果跨进程的话就只能用clipboard了)
有command历史记录
可以共用macro
打开文件:
:edit foo.txt
上下切分窗口
:split
关闭当前窗口
:close
关闭除当前窗口外所有窗口
:only
切分窗口并打开另一个文件:
:split two.c
用空白文件切分窗口:
:new
切成n份:
:nsplit text.c
增加当前窗口的大小:
Ctrl-W +
减少当前窗口的大小:
Ctrl-W -
将窗口大小设为一个特定值:
{height}Ctrl-W _
水平划分:
上面所有的split,用vsplit替换就可以了;new用vertical new替换,窗口大小的命令格式完全一样,只是高度变成了宽度
在窗口间移动:
CTRL-W h 移到左边的窗口
CTRL-W j 移到下面的窗口
CTRL-W k 移到上面的窗口
CTRL-W l 移到右边的窗口
CTRL-W t 移到最上面的窗口
CTRL-W b 移到最下面的窗口
这些移动按键和normal mode下的光标移动时一样的,很好记
移动窗口位置:
和上面一样的,只是把小写字母换成了大写
Vim攻略 Catalog
我呢,其实一点都不擅长写教程啦,这个系列算是欠某人的吧。现在,一切都over了,我也得向前move on了。
farewell
Update:
09/05/2012: 和预想的一样,我懒了= =好歹更新完了,虽然后面都是贴manual....
08/28/2012: Finish(误) <6><7> OK, I'm a very very lazy guy...
08/23/2012: Finish <4> <5>
08/07/2012 : Finish <1>, update <2> and <3>
08/06/2012 : Finish <3>
08/05/2012 : Finish <2>
Vim攻略 <3> Configuration
<1>仍然没有写完,上班太累了。。。
使用方法: 在command模式下输入命令
" 界面优化
set ruler " 在屏幕下方显示光标坐标
set showcmd " 显示你正在敲的command
set incsearch " 搜索时每敲一个字符,都会跳转至匹配处 (这项建议不要开,跳来跳去太烦人了)
set showmatch " 当输入 } ) 或 ]时, 高亮对应的左括号
set number "显示行号
" 自定义样式
set term=xterm-color " 设置终端颜色
syntax on " 允许代码高亮
color derek " 设置颜色主题,用户定制主题放在~/.vim/colors/下
set guifont=inconsolata\ 12 "字体\字号,用户字体放在~/.fonts/下
" 缩进
set expandtab " 用空格代替tab
set shiftwidth=4 " <<或>> command的缩进距离
set softtabstop=4 " 输入tab后的缩进距离
set tabstop=8 " \t字符所占的字符数(不要和上面弄混了)
set smarttab " 当开启这项功能后,在一行开始输入tab时,会根据shiftwidth来决定缩进距离,无视softtabstop或者tabstop
set columns=88 " 终端宽度
set lines=49 " 终端高度
set autoindent " 自动缩进
set cindent " 根据C语法缩进
" 代码折叠
setlocal foldmethod=indent "折叠方式(根据缩进来折叠)
autocmd FileType c setlocal foldmethod=syntax "对于C source file,根据语法来折叠
autocmd FileType cpp setlocal foldmethod=syntax "同样,对于cpp source file,根据语法来折叠
set foldnestmax=10 " 最多折叠10层
set foldenable " 默认折叠
如果设置了某个功能,想要取消怎么办? 只要输入set no[config]就可以了,e.g. set noincsearch 关闭渐进搜索
不过呢,上面这些设置,只针对某个特定的vim实例,关掉vim以后就会消失的。如果想要永久设置该怎么办?很简单,把对应的command写到~/.vimrc文件里就可以了
最后,推建一个好用的主题: wombat 好用的字体: inconsolata
最后效果大概是这样子的:
Vim攻略 <2> Basic Operations
好吧,其实<1>差不多写完了,只是我对自个儿的文笔非常不满意,所以等润色下再发
下面这张列表,是笔者使用vim editor时经常用回到的一些按键,可以说,这些已经涵盖了90%的日常使用
虽然是用英文写的,不过原作者一定肯定坚决是我~ 吐槽我的英语:evol128@gmail.com
[n]<key> means that this command takes an numeric argument, which repeats the function of the command by n times. n can be omitted. e.g. 3w means move cursor to the beginning of 3rd next words.
<key>· means this key should be followed by another key
# means a line number
All commands except Ctrl commands are case sensitive.
mode selection
esc normal mode
v viusal mode
i insert mode
: command mode
movement
h move 1 char left
l move 1 char right
j move 1 char down
k move 1 char up
当然,十字键也是同样的效果,那为什么我们需要这四个按键呢?我的理解,用这四个键可以省去把手从字母区移开的时间,将工作效率提升至极限
0 begin of line
$ end of line
同样,和home/end是重复的
[n]w move cursor to the begin of next word
[n]e move cursor to the end of current word
G go to last line
#G go to # line
gg go to first line
Ctrl+d scroll half window down
Ctrl+u scroll half window up
Ctrl+f scroll full window down
Ctrl+b scroll full window up
% if coursor on (,),[,] or{,}, go to corresponding braket. else search backwards for the first (, [, or {
简单来讲就是找括号。。。
edit
x delete a char at cursor
d· used with movement operation, delete from cursor to the movement char. e.g. d$ delete from cursor to end of line
s change a char at cursor
c· used with movement operation, delete from cursor position to the movement char,then get into insert mode. e.g. c3w changes from cursor position to next 3 words
i enter insert mode, then you can insert chars into file
undo/redo
u undo
ctrl+r redo
copy/paste
y yank(copy)
p paste
*y/*p yank/paste from clipboard
search/replace
/<pattern> search for pattern
?<pattern> search for pattern backwards
n goto next occurrence of search pattern
N goto previous occurrence of search pattern
%s/<old>/<new>/g replace old pattern with new pattern
file operation
:q quit
:q! quit without save
:w [filename] save file
最后送大家一张图吧 基本上上面这些都标出来了
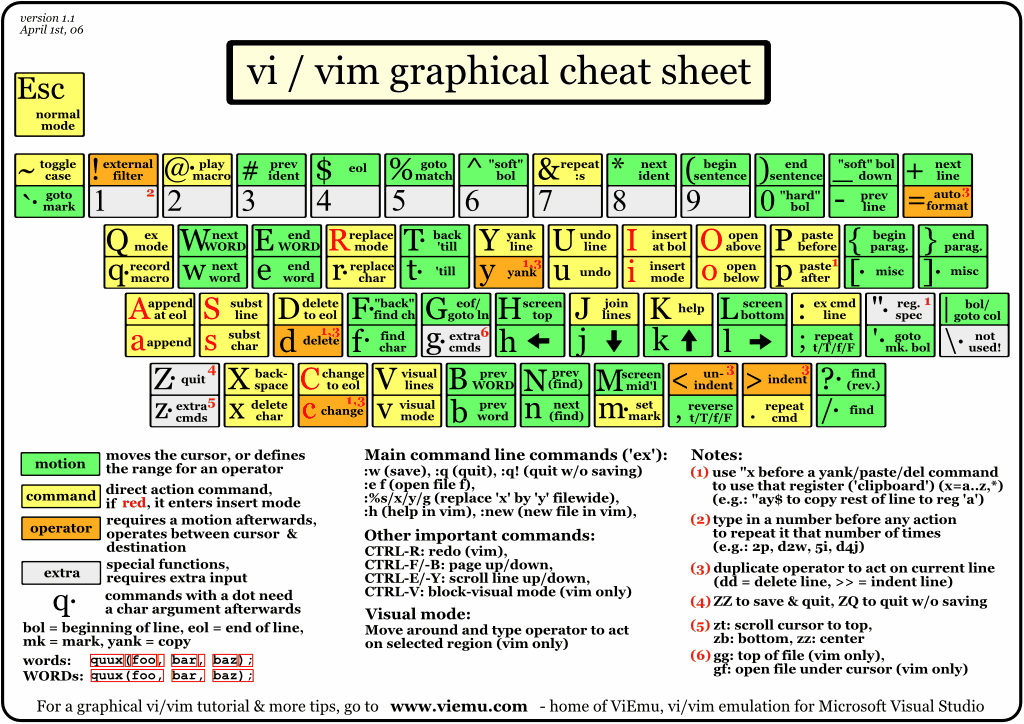
Vim攻略 <1>Overview
先给大家道个歉,过去一年,一直在忙于私事,所以都没有时间来打理博客。现在,一切都结束了,我也终于有时间来写点东西了
为什么我们需要文本编辑器?
简而言之,fast,strong & convenient
和诸如visual studio, eclipse之类重量级的ide比起来,text editor更加专注在文本编辑这单一的功能上,操作简便(不是简单= =),功能强大,速度飞快。可以说,当你习惯于使用vim或者emacs之后,你的编码效率会有大幅提高
为什么是vim?
其实世上好用的text editor还是挺多的,不过大部分都ask for money,免费的无非就只有vim和emacs而已。这两种编辑器各有优劣吧,vim的单键多模式 vs emacs的单模式组合键(真心不想扯太多,不然要战起来的)。根据o‘reilly的数据,vim教材的销量大概是emacs的2倍多,再加上一点点私人原因(好吧,我承认私人原因是主要原因= =),所以,我就选用vim啦
为什么你要写这篇文章?
首先我想说,vim自带的帮助文件,内容非常详尽,如果有时间的话,请务必去看一下呢。使用方法很简单,在vim中输入:help就好了。只是,这个doc实在是很长很长,而其中的大部分功能,对我们这样的初学者来说,是难得用到一次的。所以,我打算在工作之余,抽出点spare time帮大家把vim中的重要功能都一一整理出来。我的计划是花6-7篇文章的篇幅,由浅入深带着大家在浏览一遍vim的各种feature,之后么,就靠大家自个努力了。
Main Feature: Modes
在vim中,根据所处的mode不同,每个按键的作用也不同,所以,学习vim,第一步是弄清楚vim到底有哪些常用的mode
normal mode (进入方法: esc)
normal mode是vim中最常用的一个mode,文件操作,光标移动,以及大部分的文件编辑都需要在normal mode中进行。
insert mode (进入方法: i或者其他插入操作)
顾名思义,在insert mode中,用户可以向文本光标处输入字符。
visual mode (进入方法: v)
在visual mode中,可以通过移动光标来选择文本
command mode (进入方法: 冒号)
所有命令,都得在command模式中输入。另外,在command mode中还可以通过!来调用外部程序
此外,还有一些其他的mode,因为不是很经常用,就不在这儿介绍了